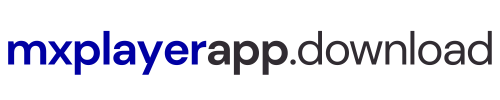Do you want to know how to change the audio language in MX player APK automatically? You are not the only one who is interested to do so. If you are, then keep reading this article as I shall explain further about it. In most of the recent technologies like Vista, XP, and Mac, the audio support in the computer is either built-in or is accessible through the software. But if your system is an old one, it can no longer accommodate the built-in audio features.
So, if you want to enhance your music playing capability, you should learn how to change the audio language in player. This feature is very important especially for beginners since it makes their task easier and enjoyable. Especially if you have this audio player in your personal computer or laptop, you will be able to enjoy excellent music playing experience even at your office. Now, what can be the steps to make it work? Just follow the lines below and you will be on your way to enjoying excellent audio language in player in your personal computer or laptop.
The first thing that you need to do is to uninstall any unwanted language packs in your player. If you do not know how to do it, just search the term “AUDIO_LANGUAGE_FILES_ID” in your file menu and search for the appropriate category. Usually, it will be under Languages. So, just go ahead and remove all language packs from your player.
Second step is to turn off the auto-play feature in your player and then press the “Play with Windows Music” option in the control panel. Now, you can see the “Listening Devices” section. Click the “alsa” icon if you are using Windows XP operating system or the” microphones” icon if you are using Windows Vista operating system. If you want to change the audio language in player by pressing the function keys together, you have to repeat the steps above. This will update your system with the new language setting.
Third step is to click on the button “Change Language”. The newly selected language should appear in the list of options. Click on “OK”. In case you are not familiar with the language setting, you can just go ahead and follow the onscreen instructions. In case you cannot get rid of your old language setting in your player, you might need to use the “regedit” command in your desktop.
The fourth step is to open the regedit window. Then, go ahead and find under the registry key, the section labeled “KEY_LOCAL_MACHINE_ID” and then double click it. It is mandatory that you replace the string “userconfigure Flags” with the appropriate value. The exact instructions about the replacement of this string will be mentioned in the user manual.
The fifth step is to locate and double click on the section named “Lang Dependent System Interface”, this is vital for proper operation of the audio interface. You will need to select a valid language for inputting data. After this, you will need to close all the windows and then restart your machine. Your new audio device should be working fine now.
For further information on how to change the audio language in player, you can consult any of the online tech support sites. They will provide you with all the possible options that will assist you in playing your favorite songs in different languages. If your favorite songs do not support the language you wish to play them in, you can always use another player such as Music Xplode or the free Winamp. The good news is that most of these players will work properly in different systems such as Windows, Linux, MAC, iPod and other players that are supported by the operating system itself. You can also find technical manuals online that can guide you in playing different audio files with your player of choice.